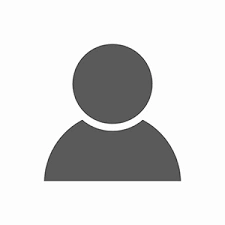¿Cómo cambiar la contraseña del Wi-Fi?
¿Qué estás buscando?
Cambiar la contraseña de tu red WiFi es una medida de seguridad fundamental para evitar que otras personas se conecten a tu red sin autorización o accedan a los dispositivos que tienes conectados. Es importante conocer cómo cambiar tu clave de manera periódica para mantener tu red segura y protegida.
Algunos operadores te permiten cambiar tu contraseña desde sus aplicaciones o webs, te explicamos con más detalle como puedes hacerlo:
Cómo cambiar la contraseña del Wi-Fi desde tu celular o PC
Puedes cambiar la clave de tu router fácilmente desde tu celular o PC. Solo necesitas estar conectado a la red WiFi y conocer la dirección IP de tu router, los pasos son los mismos y solo cambiará dependiendo del router que tengas en tu hogar.
Lo primero que tienes que hacer es accede a la Configuración del Router:
- Abre el navegador en tu celular y escribe la dirección IP de tu router. Esta dirección suele estar impresa en el mismo dispositivo, pero si no la encuentras, prueba con 192.168.0.1 o 192.168.1.1, que son las direcciones más comunes.
Si desconoces la dirección IP de tu router, más abajo te explicamos como consultarlo desde dispositivos Android, iOS o PC
Desde este punto, los pasos a seguir varían según el modelo y la marca de tu router. A continuación, te explicamos cómo cambiar la contraseña en algunos de los modelos de router más comunes para que puedas hacerlo de forma rápida y sencilla.
Cambiar clave de un router TP Link
- Accede a la Configuración del Router
- Se abrirá una página de inicio de sesión. Introduce el usuario y contraseña predeterminados, que suelen ser admin para ambos campos. Puedes verificar la etiqueta debajo de tu router o probar otras combinaciones comunes, como:
- admin/1234
- 1234/admin
- 1234/1234
- user/password
- Se abrirá una página de inicio de sesión. Introduce el usuario y contraseña predeterminados, que suelen ser admin para ambos campos. Puedes verificar la etiqueta debajo de tu router o probar otras combinaciones comunes, como:
- Navega hasta las Configuraciones Inalámbricas
- Una vez que inicies sesión, serás dirigido a la página de configuración principal de TP-Link.
- En el menú lateral, selecciona Inalámbrico o Wireless.
- Accede a la Configuración de Seguridad
- En el submenú, selecciona Seguridad Inalámbrica o Wireless Security.
- Dirígete a la sección WPA/WPA2 para ver las opciones de seguridad de la red.
- Cambia la Contraseña
- En el campo Contraseña o Password, ingresa la nueva clave que deseas para tu red Wi-Fi.
- Desplázate hacia abajo y haz clic en Guardar o Save para aplicar los cambios.
- Reconéctate a la Red Wi-Fi
- Después de guardar la nueva contraseña, tu dispositivo perderá la conexión a la red Wi-Fi.
- Vuelve a conectarte usando la nueva clave para disfrutar de una red más segura.
Advertencia:
Si dejas el campo Contraseña vacío o usas una clave muy simple, cualquiera podrá acceder a tu red. Para proteger tu conexión, es recomendable:
- Crea una clave con al menos 12 caracteres de longitud
- Combinar mayúsculas, minúsculas, números y símbolos
Cambiar Contraseña de un router Huawei
- Ingresa a la configuración del router
- Se te pedirá que ingreses un nombre de usuario y una contraseña. Estos datos suelen estar en la parte trasera del router. Si no los encuentras, prueba con las credenciales predeterminadas, que suelen ser admin/admin o user/user.
- Ve a la Sección de Configuración de Wi-Fi
- Una vez dentro de la interfaz, busca y selecciona la opción Mi Wi-Fi en el menú.
- Luego, ve al apartado Wi-Fi Password (Contraseña de Wi-Fi).
- Cambia la clave de la Red Wi-Fi
- En el campo Wi-Fi Password (Contraseña de Wi-Fi), escribe la nueva contraseña que deseas para tu red.
- Haz clic en Guardar para aplicar y guardar los cambios.
- Reestablece tu conexión Wi-Fi
- Al finalizar el proceso, tu dispositivo se desconectará de la red.
- Vuelve a conectarte usando la la contraseña actualizada para acceder de forma segura.
Cambiar Contraseña de un router Arris
- Abre la interfaz de administración del router.
- Introduce el usuario y contraseña que aparecen en la etiqueta trasera del router. Si estos no están disponibles, intenta con las credenciales predeterminadas, como admin/admin.
- Si eres cliente de Tigo, prueba la contraseña @tigoune*.
- Selecciona la Red que Deseas Configurar
- Una vez dentro de la interfaz del router, selecciona la opción Wireless 2.4 GHz o Wireless 5 GHz según la red que quieras cambiar (puedes configurar ambas si es necesario).
- Actualiza la Contraseña de la Red Wi-Fi
- Dirígete al apartado Pre-Shared Key (Clave Pre-compartida) y escribe la nueva contraseña que deseas para tu red WiFi
- Haz clic en Apply para guardar los cambios.
- Conéctate de nuevo a la red Wi-Fi.
- Vuelve a conectarte utilizando la nueva contraseña para disfrutar de un acceso seguro a tu red Wi-Fi.
Como averiguar la ruta IP para cambiar la contraseña WiFi
Por defecto, la mayoría de los routers utilizan las direcciones 192.168.1.1 o 192.168.0.1. Si estas direcciones no funcionan, no te preocupes, ya que puedes consultar la dirección IP de tu router fácilmente desde tu iPhone, Android o PC.
Consultar dirección IP del router desde iPhone
- Conéctate a la Red Wi-Fi
- Asegúrate de que tu iPhone esté conectado a la red Wi-Fi del router del cual deseas ver los detalles. Sin conexión a la red, no podrás acceder a la información de la IP del router.
- Accede a la Configuración de Wi-Fi
- Abre la aplicación de Ajustes en tu iPhone.
- Selecciona la opción Wi-Fi. Esto abrirá la lista de redes disponibles y la red a la que estás conectado.
- Selecciona tu Red Wi-Fi Conectada
- Ubica el nombre de la red Wi-Fi a la que estás conectado y toca el icono de información (una "i" dentro de un círculo) que aparece junto al nombre de la red.
- Busca la Dirección IP del Router
- En la pantalla de detalles de la red, desplázate hacia abajo hasta encontrar la sección Configurar IP.
- Dentro de esta sección, verás un apartado llamado Router, que muestra la dirección IP de tu router. Esta dirección IP generalmente tendrá un formato similar a 192.168.1.1 o 192.168.0.1.
Consultar dirección IP del router desde Android
- Accede a la red Wi-Fi
- Asegúrate de estar conectado a la red Wi-Fi del router del que deseas ver la información. Solo podrás ver los datos del router al que estás conectado
- Accede a la Configuración de red
- Abre la aplicación de Ajustes en tu dispositivo Android.
- Busca y selecciona la opción Wi-Fi para ver las redes disponibles y configuraciones de conexión.
- Obtén Información de la Red Conectada
- Encuentra el nombre de la red Wi-Fi a la que estás conectado y tócalo para acceder a su información. Puede aparecer como Detalles de la red u Opciones avanzadas.
- Localiza la dirección IP del router
- Desplázate hacia abajo hasta encontrar los detalles de la conexión. Deberías ver información como Dirección IP.
Consultar dirección IP del router desde PC
- Accede a la Configuración de Red
- Haz clic en el botón Inicio en la esquina inferior izquierda de la pantalla y selecciona Configuración (o puedes presionar Windows + I en tu teclado para abrir Configuración directamente).
- En la ventana de Configuración, selecciona la opción Red e Internet para acceder a la configuración de tus conexiones de red.
- Selecciona tu Red Wi-Fi
- En el menú lateral de la izquierda, selecciona Wi-Fi si estás conectado a una red inalámbrica.
- Luego, haz clic en el nombre de la red Wi-Fi a la que estás conectado para ver los detalles.
- Busca la Dirección IP del Router
- Desplázate hacia abajo hasta encontrar la sección llamada Propiedades. Aquí verás varias opciones y detalles sobre tu conexión actual.
- Busca el campo Puerta de enlace predeterminada IPv4 o simplemente Dirección IPv4. La dirección IP del router aparecerá aquí, generalmente en un formato como 192.168.1.1 o 192.168.0.1.