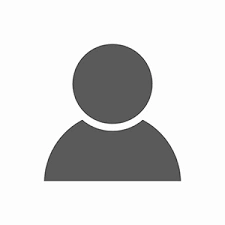¿Cómo cambiar clave del WiFi HughesNet?
En la actualidad, es esencial proteger tus datos de personas que intenten conectarse sin permiso a tu red wifi. Por eso, es importante cambiar la contraseña de HughesNet de forma regular. De esta manera, podrás utilizar tu red de forma segura y sin preocupaciones.
¿Necesitas más información? Te ayudamos a aclarar tus dudas:
Cambiar clave HughesNet desde la IP 192.168.01
Es fundamental comprender que la dirección IP es un número único asignado a tu dispositivo cuando te conectas a una red de internet WiFi.
Para llevar a cabo este proceso a través de la IP 192.168.01 o 1.92.168.l.254, sigue estos pasos:
- Verifica que estés conectado a la red HughesNet WiFi.
- Para entrar a la configuración escribe la IP "192.168.0.1" o "1.92.168.l.254" HughesNet en cualquier navegador web y luego pulsa “Enter”.
- Inmediatamente, aparecerá la página de inicio del módem de Internet satelital.
- En el panel lateral encontrarás la opción “Configuración WiFi” pulsa clic y automáticamente se abrirá la página de configuración para hacer el cambio de clave.
- Si no accedes a la página y te pide una contraseña antes del ingreso, digita la clave predeterminada de administración: “admin”.
- Luego haga clic en el botón LOGIN (Iniciar Sesión)
- Escoge una de las dos frecuencias que aparecen allí de acuerdo a tu conexión (2.4 GHz o 5 GHz).
- En la sección “Nombre de red”, puedes personalizar el nombre de tu red WiFi como prefieras. Puedes introducir una que consideres segura y adecuada para acceder a tu red de internet.
- Por último, haz clic en “Guardar configuración” y espera a que la barra de progreso alcance el 100%. ¡Listo!
Claves y Consejos para cambiar la Contraseña de HughesNet WiFi
- Antes de iniciar el proceso es importante tener en cuenta que la mayoría de los dispositivos pueden conectarse a la red de 2.4 GHz, pero no todos son compatibles con la red de 5 GHz.
- Después de haber hecho el cambio, es importante recordar que tu servicio de Internet HughesNet podría experimentar problemas hasta que ingreses nuevamente a la configuración.
- Cuando realices el proceso asegúrate de crear una contraseña segura que conste de al menos 8 caracteres, incluyendo combinaciones de mayúsculas, minúsculas, números y símbolos.
¿Necesitas ayuda? Si tienes más preguntas o necesitas más ayuda con la configuración de tu servicio no dudes en ponerte en contacto con el servicio de atención al cliente de HughesNet. Además, recuerda que puedes gestionar todos tus servicios de forma gratuita a través del Portal de usuario HughesNet.
¿Necesitas más información? Te ayudamos a aclarar tus dudas:
Otra opción para cambiar contraseña
Si te preguntas si existen otras alternativas, ¡no te preocupes! Sí las hay y el proceso es sencillo, y no te llevará mucho tiempo.
A continuación, te explicaremos los pasos para llevar a cabo con éxito el cambio:
- Abre tu navegador web en cualquier dispositivo electrónico, como Chrome, Firefox o Internet Explorer
- Luego ingresa a systemcontrolcenter.com en la barra de direcciones de tu navegador y presiona “Enter”
- Después, en el panel de opciones que está en la parte izquierda de la pantalla, pulsa clic en “Ajustes de WiFi”
- Digita en el cuadro de diálogo la contraseña predeterminada, la cual es "admin", y pulsa clic en “Iniciar sesión”
- Una vez que haya iniciado sesión, inmediatamente podrás visualizar la pantalla de inicio de Ajustes
- Allí observarás la contraseña actual escrita en el campo “Contraseña”, bórrala y escribe una nueva.
- Por último, pulsa clic en “Guardar ajustes” y sal del Centro de control del sistema.
Ten en cuenta que lo ideal para cambiar la clave es seleccionar una fácil de recordar pero no predecible, para garantizar la seguridad de tu red.
Sin embargo, siempre puedes volver darle clic en "olvidé mi contraseña administrativa ", para volver a cambiarla
¿Necesitas más información? Te ayudamos a aclarar tus dudas:
Garantiza seguridad y velocidad
Si utilizas el Internet de HughesNet en tu hogar u oficina, te recomendamos cambiarla del módem cada 6 meses por diversas razones:
- Evita que tu conexión se vuelva lenta
- Mejora la protección contra accesos no autorizados
- Previene ataques de fuerza bruta
- Protege tu red contra accesos no deseados de invitados
- Aumenta la seguridad de tus dispositivos contra virus
- Reduce la exposición en caso de filtración
Cambiar la contraseña es un proceso rápido y sencillo que no te llevará mucho tiempo. Puedes realizarlo cómodamente desde tu PC, celular o tablet. Ahora es el momento de cambiar tu clave y garantizar la seguridad de tu servicio en HughesNet Colombia.
¿Tu Internet navega lento? Asegúrate de comprobar la velocidad de tu conexión de Internet en Internet hogar o Internet para empresas y si notas algo te recomendamos cambiar la clave.
Preguntas frecuentes sobre cambiar clave HughesNet
¿Cómo puedo conectar mis dispositivos electrónicos al módem HughesNet WiFi?
Para conectar tus dispositivos electrónicos al módem debes:
- Buscar en la parte posterior del módem HT2000W la etiqueta.
- En la etiqueta se encuentran las SSID para las redes de 2,4 GHz y 5 GHz.
- La contraseña que se muestra es la misma para las dos redes de la compañía.
- Utilizando el dispositivo que deseas asociar, busca cualquiera de las redes inalámbricas que coincida con el SSID anterior.
- Conéctate a la red WiFi del operador
- Cuando la solicites, ingrésala exactamente como aparece en la etiqueta en la parte posterior de tu módem HT2000W.
¿Dónde puedo encontrar la contraseña que viene predeterminada?
Si tienes un módem HughesNet WiFi HT200W, encontrarás la clave inalámbrica (WiFi) impresa en la pegatina adherida en la parte de atrás del dispositivo.
¿Dónde puedo monitorear el servicio de mi red HughesNet WiFi?
Puedes supervisar y gestionar tu servicio utilizando el Centro de Control del Sistema, que consta de pantallas y enlaces que te permiten monitorizar tu servicio.
Desde aquí, puedes diagnosticar y resolver problemas relacionados con tu módem satelital. El Centro de Control del Sistema te brinda acceso al estado del sistema, información de configuración, la capacidad de cambiar la clave y acceder a documentación en línea
Para abrir el Centro de Control del Sistema, siga estos pasos:
- Abra un navegador web como Chrome, Firefox, o Internet Explorer.
- Ingrese systemcontrolcenter.com en la barra de direcciones y presione "Enter".
¿Cuál de los dos números SSID debo seleccionar cuando vaya a cambiar clave HughesNet?
Hay dos números SSID, uno para la frecuencia de 2,4 GHz y otro para la frecuencia de 5 GHz. Ambos canales están disponibles.
El principal beneficio de la frecuencia de 5 GHz es que ofrece una velocidad mayor para la comunicación entre los dispositivos locales. Si quiere transferir un archivo entre el iPad y la PC, o transmitir un video de su computadora portátil en el televisor, necesitará la velocidad mayor que ofrece la red de 5 GHz siempre que la señal inalámbrica sea lo suficientemente intensa. Generalmente, todos los equipos en los hogares utilizan la frecuencia de 2,4 GHz sin problemas.